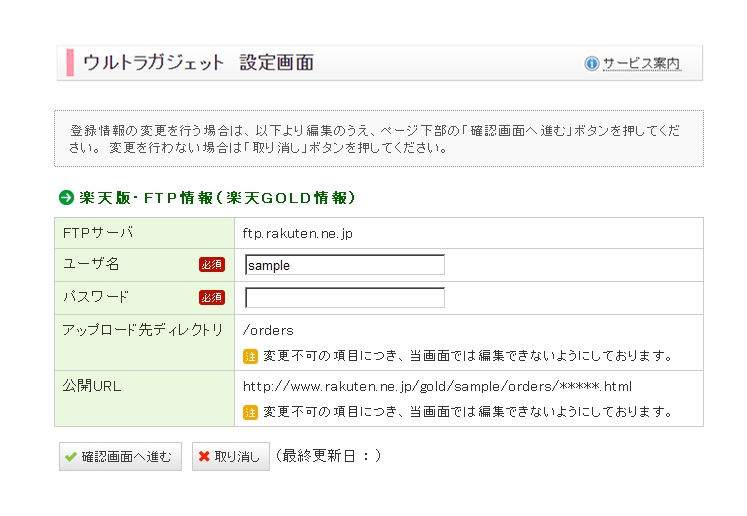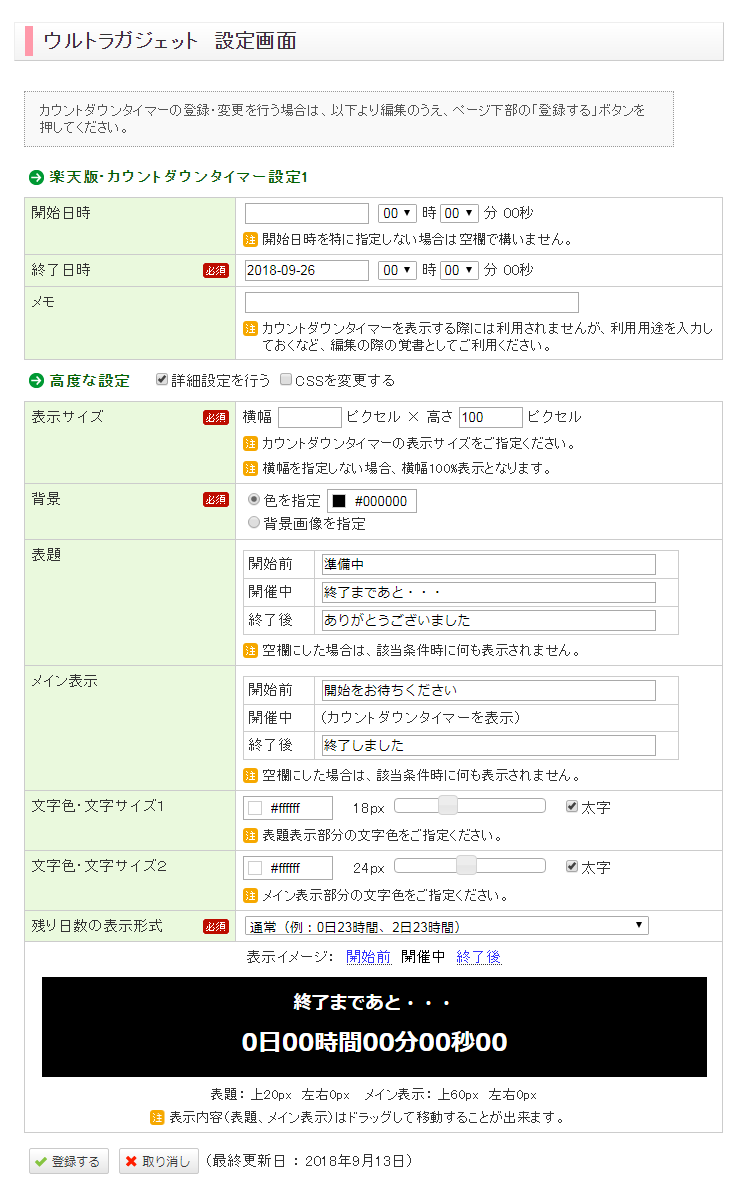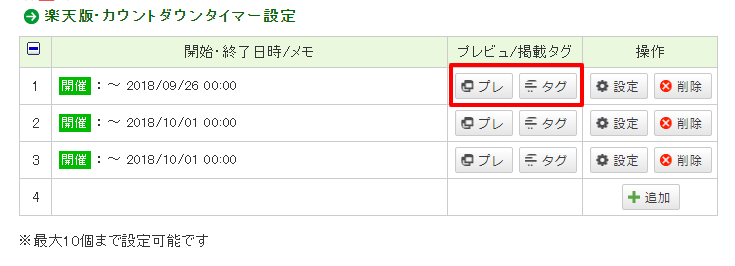こちらはウルトラガジェット(カウントダウンタイマー)を新たに利用しようとする方向けの、利用申し込み~運用開始までの簡単な導入ガイドです。
ステップに従って作業を進めることで、簡単に利用開始ができます。
※店舗評価ツールのクイックスタートはこちら
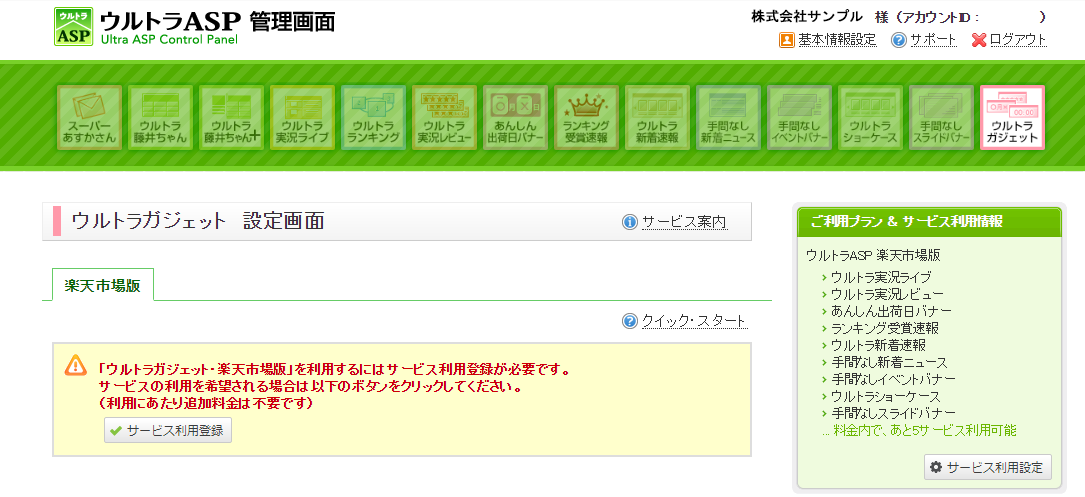 【1】 ウルトラガジェットが利用可能な場合は、左のような画面が表示されますので、 ボタンを押して利用登録を行います。
【1】 ウルトラガジェットが利用可能な場合は、左のような画面が表示されますので、 ボタンを押して利用登録を行います。
(左の画像をクリックすると拡大します)
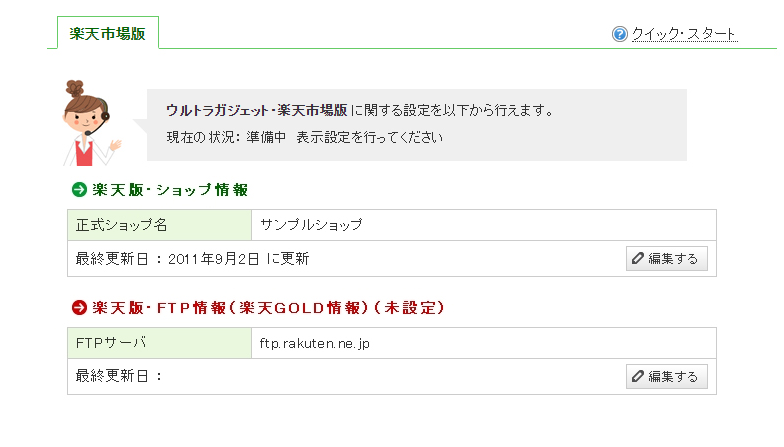 【2】 利用登録を行った後の画面です。
【2】 利用登録を行った後の画面です。
利用開始するにあたって、いくつか設定いただく項目がある場合は、このように設定をする画面が開きます。
ここでは、楽天版・FTP情報(楽天GOLD情報)が未設定となっておりますので設定を行います。(すでに楽天版・FTP情報の設定が済んでいる場合は、この設定は不要です)
【3】楽天版・FTP情報(楽天GOLD情報)を設定します。
楽天GOLDのパスワードが不明な場合は、RMSメインメニュー「拡張サービス一覧」内、各種申請と設定の中の「FTPサーバ用パスワード変更」という箇所からパスワードの変更や再発行が可能です。
※楽天GOLDとは、楽天市場が出店者に提供しているHTMLや画像などを自由にアップロードできるディスクスペースです。
利用は無料ですが利用には申請が必要です。楽天GOLDにお申し込みをされていない方は先に楽天市場にお申し込みをお願いします。
FTP情報(楽天GOLD情報)設定の詳細(楽天市場でのお申込方法)
 【4】 FTP情報(楽天GOLD情報)の設定が完了しますと、運用状況が準備中に変わります。
【4】 FTP情報(楽天GOLD情報)の設定が完了しますと、運用状況が準備中に変わります。
この状態では、実際にページに掲載するための各種設定を行っておりませんので、まだ商品ページ等に掲載することはできません。
以下で表示内容を設定します。赤く囲まれた部分
をクリックして、カウントダウンの設定を行います。
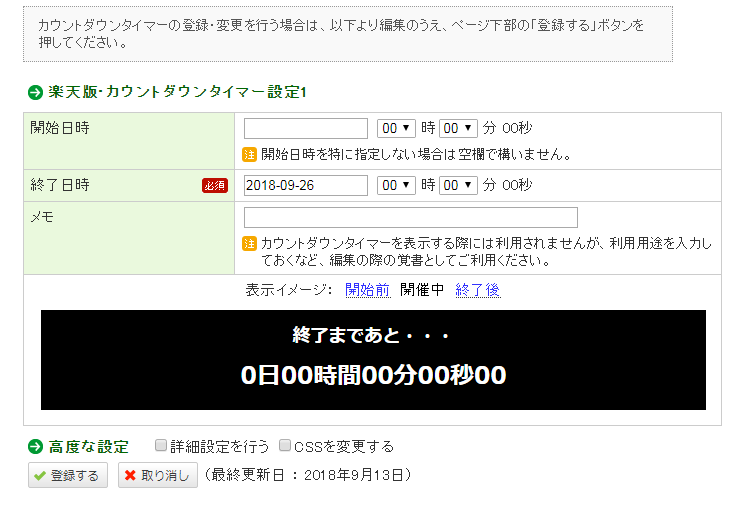 【5】 カウントダウンの設定を行う画面が開きました。この画面にて開始日時と終了日時を指定できますので、セールなどのカウンダウンしたいイベントに合わせてご指定ください。
【5】 カウントダウンの設定を行う画面が開きました。この画面にて開始日時と終了日時を指定できますので、セールなどのカウンダウンしたいイベントに合わせてご指定ください。
【6】 詳細設定を行います。
まずは、高度な設定にある「詳細設定を行う」のチェックボックスにチェックを入れます。
詳細設定ができる設定項目が表示されますので、ご希望に合わせて表示内容をお決めください。
<設定項目>
表示サイズ:カウントダウンタイマーの表示サイズが指定できます。
背景:カラーコードで背景色を指定するか、
背景画像の指定ができます。
表題:開始前と開催中、終了後にそれぞれ表示
するメッセージの表題を指定することができます。
メイン表示:開始前と開催中、終了後にそれぞれ表示するメッセージのメイン部分を指定することができます。
文字色・文字サイズ1:開始前と開催中、終了後にそれぞれ表示するメッセージの、表題の文字色や文字サイズを指定することができます。
文字色・文字サイズ2:開始前と開催中、 終了後にそれぞれ表示するメッセージの、メイン部分の文字色や文字サイズを指定することができます。
残り日数の表示形式:時間で表示させる、残り24時間を切ったら日数を非表示する、などの設定が行えます。
「CSSを変更する」にチェックを入れますと、CSSの変更画面が開きますので、見た目を細かく変更したい場合はご利用ください。
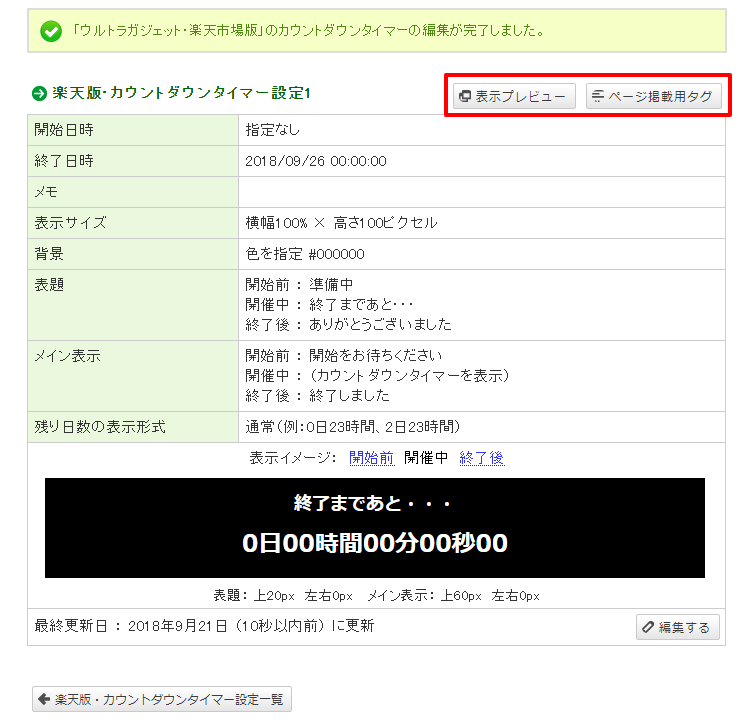 【7】 以上で設定は完了です。これで晴れて運用が開始されます。
【7】 以上で設定は完了です。これで晴れて運用が開始されます。
「ページ掲載用タグ」ボタンは、ページに掲載するためのHTMLタグの取得が行えます。HTMLタグは、コピーのうえ、商品ページの説明文など掲載を行う場所に貼りつけてご利用ください。
【8】 カウントダウンタイマーの一覧画面では、「プレ」「タグ」というボタンがご確認いただけるようになります。こちらは前述の「表示プレビュー」ボタンと「ページ掲載用タグ」ボタンと同じものです。
さらにカウントダウンタイマーのパターンを追加する場合は、「追加」ボタンを押して設定を行って下さい。