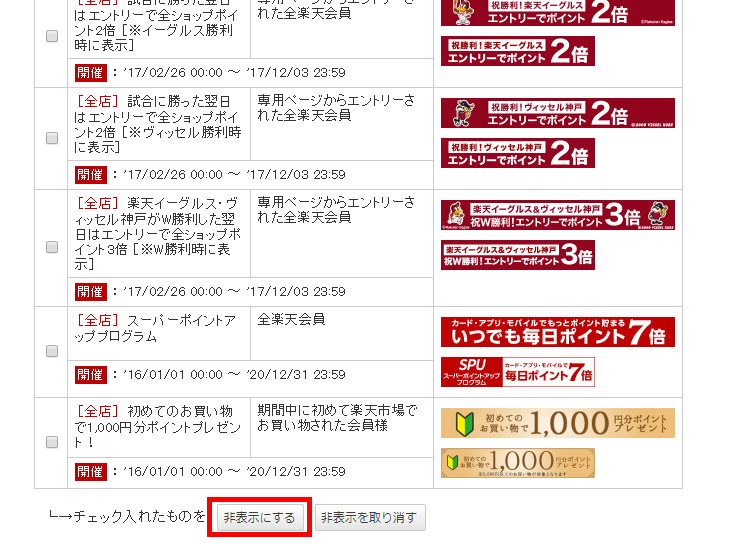こちらは、手間なしイベントバナーを新たに利用しようとする方向けの、利用申し込み~運用開始までの簡単な導入ガイドです。
ステップに従って作業を進めることで、簡単に利用開始ができます。
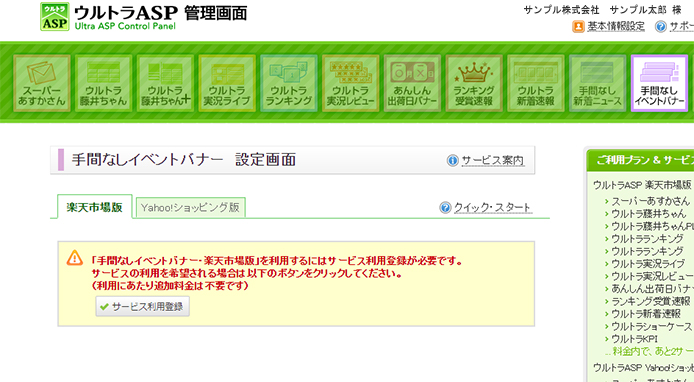 【1】 手間なしイベントバナーが利用可能な場合は、管理画面上部正方形の手間なしイベントバナーボタンを押下し、「サービス利用登録」ボタンを押下して利用登録を行います。
【1】 手間なしイベントバナーが利用可能な場合は、管理画面上部正方形の手間なしイベントバナーボタンを押下し、「サービス利用登録」ボタンを押下して利用登録を行います。
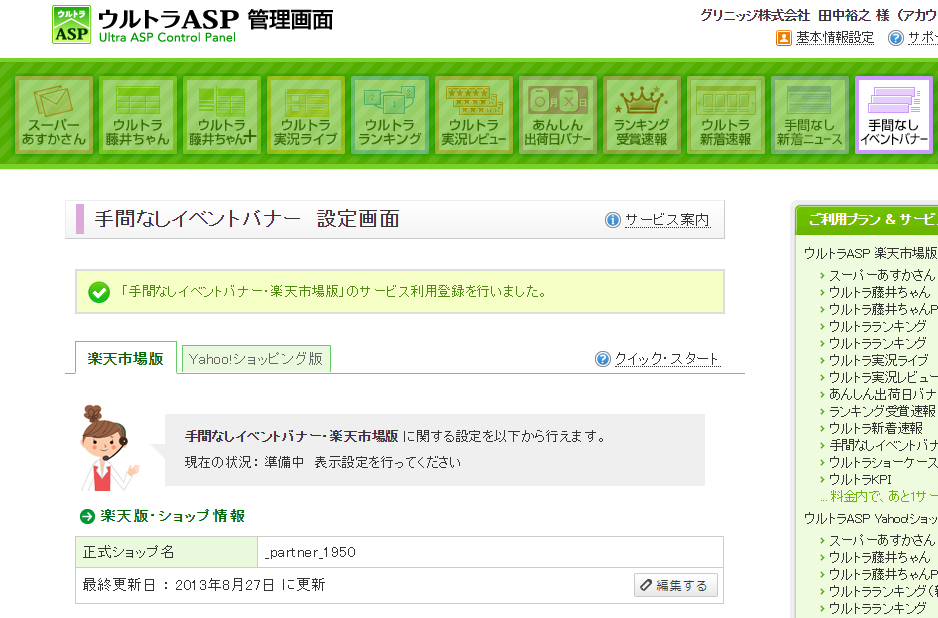 【2】利用開始するにあたって、いくつか設定いただく項目がある場合は、
【2】利用開始するにあたって、いくつか設定いただく項目がある場合は、
設定を依頼する画面が開きます。
ここでは、楽天版・FTP情報(楽天GOLD情報)が未設定となっておりますので設定を行います。
(すでに楽天版・FTP情報の設定が済んでいる場合は、この設定は不要です)
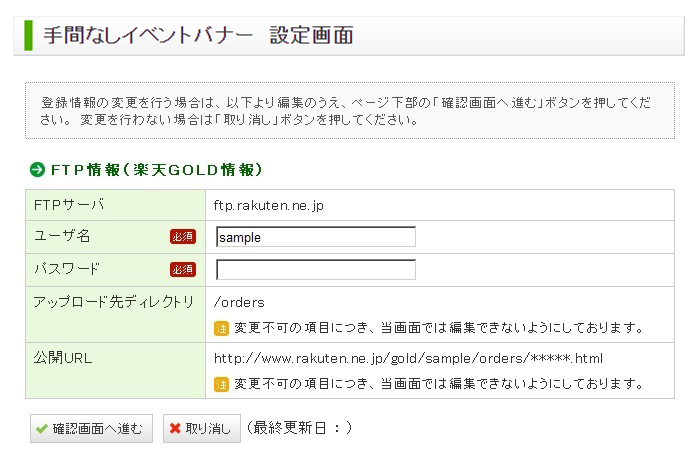 【3】 楽天版・FTP情報(楽天GOLD情報)を設定します。
【3】 楽天版・FTP情報(楽天GOLD情報)を設定します。
楽天GOLDのパスワードが不明な場合は、RMSメインメニュー「拡張サービス一覧」内、各種申請と設定の中の「FTPサーバ用パスワード変更」という箇所からパスワードの変更や再発行が可能です。
※楽天GOLDとは、楽天市場が出店者に提供しているHTMLや画像などを自由にアップロードできるディスクスペースです。 利用は無料ですが利用には申請が必要です。楽天GOLDにお申し込みをされていない方は先に楽天市場にお申し込みをお願いします。
FTP情報(楽天GOLD情報)設定の詳細(楽天市場でのお申込方法)
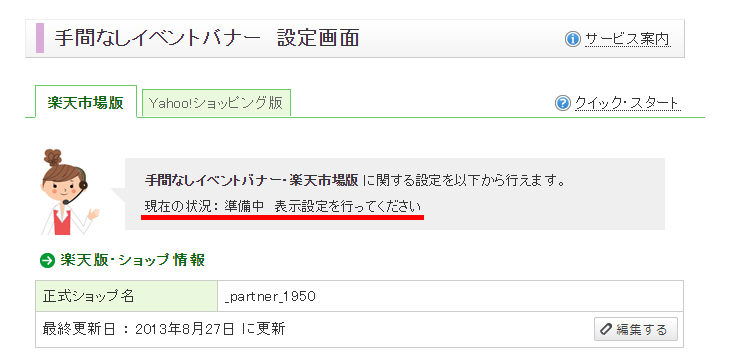 【4】 FTP情報(楽天GOLD情報)の設定が完了しますと、運用状況が準備中(新着収集のみ実行)に変わります。
【4】 FTP情報(楽天GOLD情報)の設定が完了しますと、運用状況が準備中(新着収集のみ実行)に変わります。
この状態では、手間なしイベントバナーをページに掲載するための各種設定を行っておりませんので、まだ商品ページ等に掲載することはできません。
まずは以下で掲載するバナーのスライド間隔設定を行います。
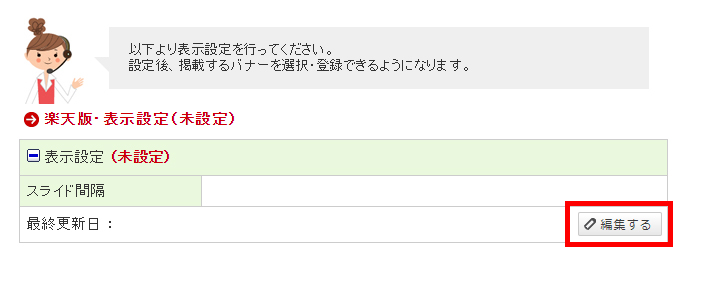 【5】 赤枠で囲まれた部分をクリックして、表示設定を行います。
【5】 赤枠で囲まれた部分をクリックして、表示設定を行います。
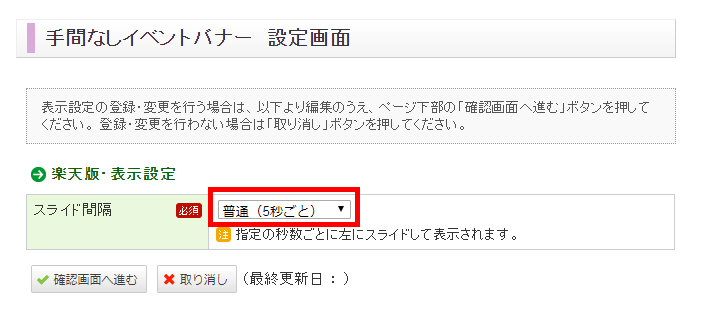 【6】 表示設定を行う画面が開きました。
【6】 表示設定を行う画面が開きました。
この画面にて、スライド間隔を選択できますので、ご希望に合わせてスライドする秒数をお決めください
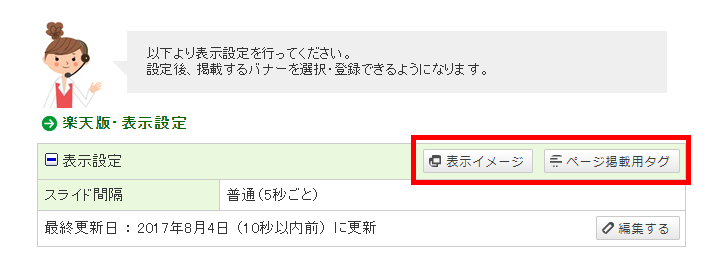 【7】 表示設定の登録が完了しました。
【7】 表示設定の登録が完了しました。
これで晴れて運用が開始されます。
表示内容の確認は、「表示イメージ」を用いることで可能となります。
「ページ掲載用タグ」ボタンをクリックすると、表示プレビューや、ページに掲載するためのHTMLタグの取得が行えます。
HTMLタグは、コピーのうえ、商品ページの説明文など掲載を行う場所に貼りつけてご利用ください。
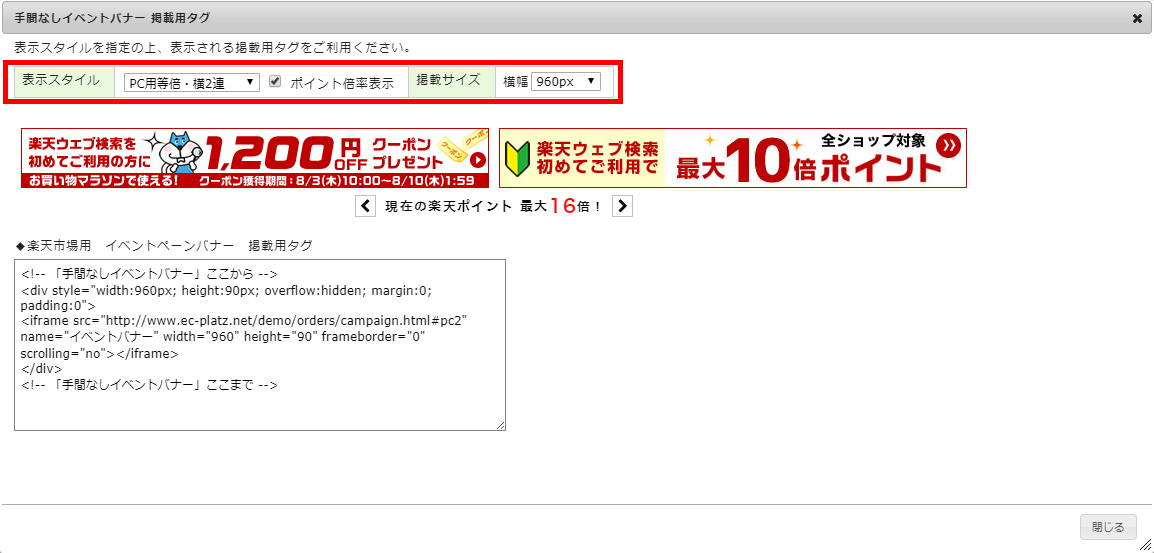 【8】表示サイズの変更
【8】表示サイズの変更
画面のレイアウト等の関係で表示サイズを調整する場合は、「表示スタイル」「掲載サイズ」の箇所をご変更ください
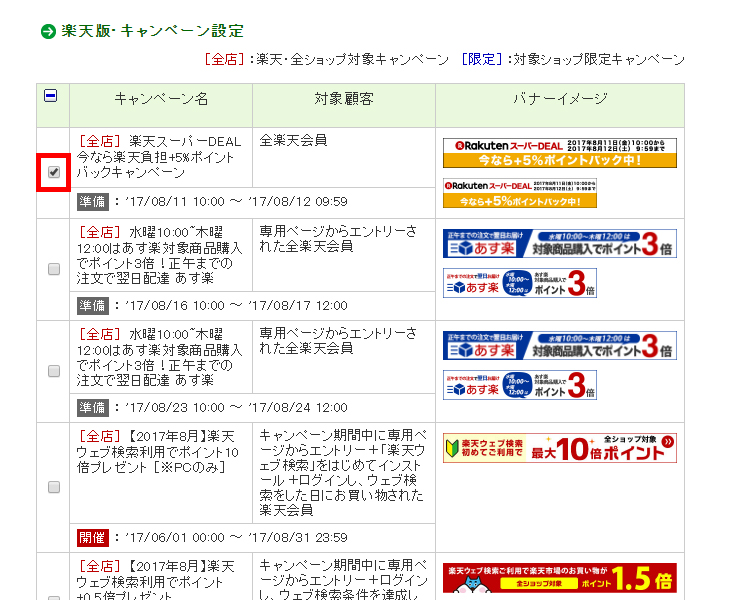 【9】非表示設定
【9】非表示設定
現在のイベントバナーの中から一部のイベントバナーのみを非表示にすることができます。
非表示にしたいキャンペーンにチェックを入れ、「非表示にする」ボタンをクリックします。
 【10】非表示設定が完了しました。
【10】非表示設定が完了しました。
キャンペーンを非表示にするとグレー表示になります。
非表示を取り消す場合は、非表示になっているキャンペーンにチェックを入れ、「非表示を取り消す」ボタンをクリックします。
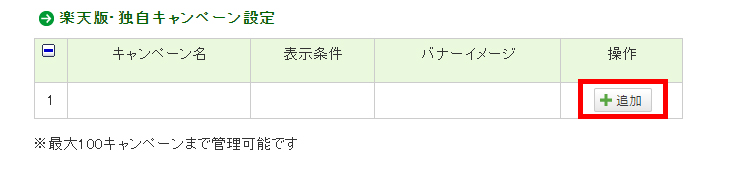 【11】独自キャンペーンバナー設定
【11】独自キャンペーンバナー設定
独自のキャンペーンバナーも表示させることができます。
独自キャンペーン設定の操作ボタンをクリックして、設定を行います。
 【12】独自キャンペーン設定画面が開きました。
【12】独自キャンペーン設定画面が開きました。
この画面にて、独自キャンペーン情報の設定が行えます。
<設定項目>
キャンペーン名:キャンペーンを管理するための名称です。任意に設定してください。
開始日時:バナーが表示され始める日時を設定してください。
終了日時:バナーの表示が終わる日時を設定してください。
ポイント変倍:ポイント倍率表示をした場合に、加算されるポイントの倍率です。
バナー表示:チェックを入れたデバイスのみに、登録したバナーが表示されます。
PC用バナー:PC用の画像のURLを入力してください。楽天のURLのみになります。
PC用リンク先:PCのバナーをクリックした際のリンク先のURLをご記入ください。
スマホ用バナー:スマホ用の画像のURLを入力してください。楽天のURLのみになります。
スマホ用リンク先:スマホのバナーをクリックした際のリンク先のURLをご記入ください。
表示条件:表示する日時を設定してください。
掲載状況:バナーを掲載するか、非掲載とするかを設定してください。