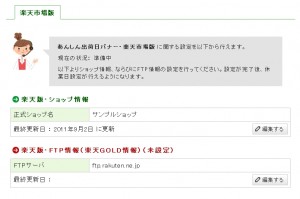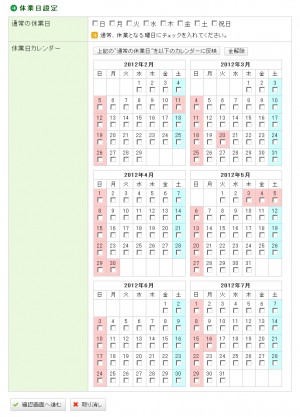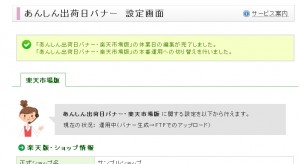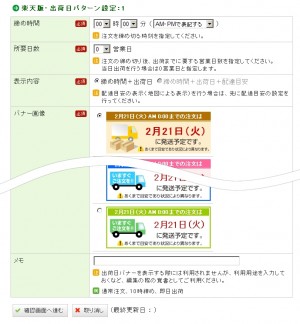あんしん出荷日バナーは、ただいま注文すると○月○日発送予定です、といった表示を商品ページ等で行うためのシステムです。商品によって、出荷までに要する日数が異なる場合もあると思いますので、締め時間や所要日数を変えた出荷日バナーを、最大20パターンまで登録・管理することができるようにしております。
JavaScriptにて現在日時を自動で取得し、その内容に応じて表示を行いますので、一度設置してしまえば、あとは休業日の設定を時折確認していただくだけ。メンテナンスの手間はほとんどありません。
以下は、あんしん出荷日バナーを新たに利用しようとする方向けの、利用申し込み~運用開始までの簡単な導入ガイドです。ステップに従って作業を進めることで、簡単に利用開始ができます。
(以下の画像は、それぞれクリックすると拡大します)
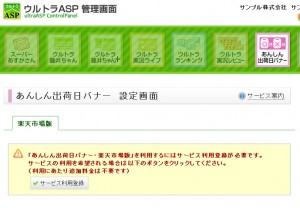 【1】 あんしん出荷日バナーが利用可能な場合は、左のような画面が表示されますので、ボタンを押して利用登録を行います。
【1】 あんしん出荷日バナーが利用可能な場合は、左のような画面が表示されますので、ボタンを押して利用登録を行います。
利用開始するにあたって、いくつか設定いただく項目がある場合は、このように設定を依頼する画面が開きます。
ここでは、楽天版・FTP情報(楽天GOLD情報)が未設定となっておりますので設定を行います。
(すでに楽天版・FTP情報の設定が済んでいる場合や、自社サイト版を利用の場合は、この設定は不要です)
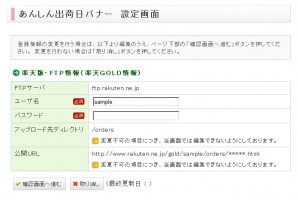 【3】 楽天版・FTP情報(楽天GOLD情報)を設定します。
【3】 楽天版・FTP情報(楽天GOLD情報)を設定します。
楽天GOLDのパスワードが不明な場合は、RMSメインメニュー「拡張サービス一覧」内、各種申請と設定の中の「FTPサーバ用パスワード変更」という箇所からパスワードの変更や再発行が可能です。
※楽天GOLDとは、楽天市場が出店者に提供しているHTMLや画像などを自由にアップロードできるディスクスペースです。
利用は無料ですが利用には申請が必要です。楽天GOLDにお申し込みをされていない方は先に楽天市場にお申し込みをお願いします。
FTP情報(楽天GOLD情報)設定の詳細(楽天市場でのお申込方法)
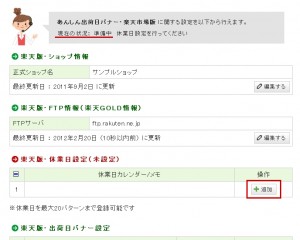 【4】 FTP情報(楽天GOLD情報)の設定が完了しますと、運用状況が準備中に変わります。
【4】 FTP情報(楽天GOLD情報)の設定が完了しますと、運用状況が準備中に変わります。
この状態では、出荷日バナーをページに掲載するための各種設定を行っておりませんので、まだ商品ページ等に掲載することはできません。まずは以下で休業日設定を行います。
赤く囲まれた部分をクリックして、休業日設定を行います。
この画面にて休業日を指定できますので、店舗の運営状況に合わせてご指定ください。
なお便宜上、休業日と呼んでおりますが“出荷がお休みとなる日”という意味でご利用ください。出荷可能日を算出する際に、この休業日を考慮した形で算出されます。
(例)土日が休業日。営業日の午前10時に注文を締め切り、即日出荷している。
→ この内容で、2月18日(土)に表示される内容は・・・
→ 土日は休業日なので、直近の締め日は、休業日明け月曜日の午前10時・・・
→ “2月18日(月)AM10:00までの注文で、2月18日(月)に発送予定です”
といったものとなります。
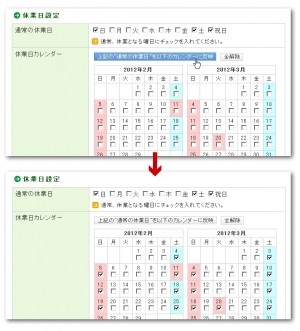 【6】 実際に設定を行います。まずは、通常の休業日という箇所に必要に応じてチェックを入れます。その上で、「上記の“通常の休業日”を以下のカレンダーに反映」というボタンを押し、カレンダーに反映させてください。
【6】 実際に設定を行います。まずは、通常の休業日という箇所に必要に応じてチェックを入れます。その上で、「上記の“通常の休業日”を以下のカレンダーに反映」というボタンを押し、カレンダーに反映させてください。
長期休暇や、会社の創立記念日などの臨時休業日がある場合は、カレンダーに直接チェックを入れ、登録を行ってください。
※“休業日カレンダー”は6ヶ月先まで指定可能です。6ヶ月より先の休業日は“通常の休業日”の欄に指定されている内容に応じ、自動でセットして参りますが、時折設定内容を確認のうえ、臨時休業日や臨時営業日などは、手作業にて“休業日カレンダー”を修正してください。
次の出荷日バナー設定を行うことで、以降は設定内容を変更の都度、通常5分以内に掲載内容の更新作業が行われます。
最大20個まで出荷日バナーの掲載パターンを登録することが可能です。「追加」ボタンを押して出荷日バナーの設定画面を開きます。
締め時間は、注文を締め切る時刻を指定してください。時刻はAM・PM表記と24時間表記を選択できます。
所要日数は、注文の締め切り後、出荷までに要する営業日数を指定します。
出荷までに休業日を挟む場合は、その日数分はバナーを表示する際に自動で加算しますので、ここでは考慮する必要はありません。
表示内容は、締め時間+出荷日が選ばれていると思います。配達目安の表示に関しては改めて説明いたします。
バナー画像は、いくつか用意しておりますので、お好みに応じて選択してください。
メモ欄は、覚書としてご活用ください。複数の出荷日バナーの設定を行う際などには、この欄を利用することで利用用途が分からなくなるのを防ぐことができます。
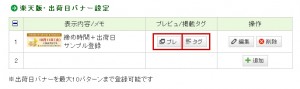 【10】 設定が完了しますと、出荷日バナーの一覧にて「プレ」「タグ」というボタンがご確認いただけるようになります。
【10】 設定が完了しますと、出荷日バナーの一覧にて「プレ」「タグ」というボタンがご確認いただけるようになります。
クリックすることで、表示プレビューや、ページに掲載するためのHTMLタグの取得が行えます。HTMLタグは、コピーのうえ、商品ページの説明文など掲載を行う場所に貼りつけてご利用ください。
さらに出荷日バナーの掲載パターンを追加する場合は、「追加」ボタンを押して設定を行って下さい。