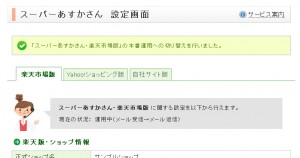こちらは、スーパーあすかさん(スマート返信メール)を新たに利用しようとする方向けの、利用申し込み~運用開始までの簡単な導入ガイドです。ステップに従って作業を進めることで、簡単に利用開始ができます。
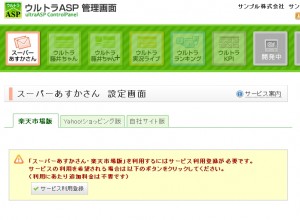 【1】 スーパーあすかさん(スマート返信メール)が利用可能な場合は、左のような画面が表示されますので、ボタンを押して利用登録を行います。
【1】 スーパーあすかさん(スマート返信メール)が利用可能な場合は、左のような画面が表示されますので、ボタンを押して利用登録を行います。
(左の画像をクリックすると拡大します)
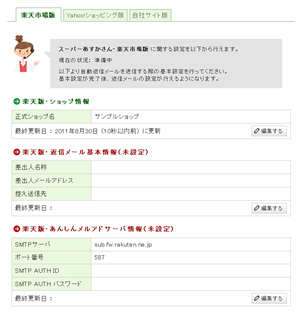 【2】 利用登録を行った後の画面です。
【2】 利用登録を行った後の画面です。
利用開始するにあたって、いくつか設定いただく項目がある場合は、このように設定を依頼する画面が開きます。
ここでは、返信メール基本情報と、あんしんメルアドサーバ情報が未設定となっておりますので、それぞれ設定を行います。
 【3】 まずは、返信メール基本情報の設定を行います。自動返信メールの各返信条件ごとに個別の指定も可能ですが、デフォルトの設定がここで行えます。
【3】 まずは、返信メール基本情報の設定を行います。自動返信メールの各返信条件ごとに個別の指定も可能ですが、デフォルトの設定がここで行えます。
差出人名称はお客様に対し送信する自動返信メールの差出人の指定です。通常、店舗名を入力するのが良いと思います。
差出人メールアドレスは、自動返信メールの差出人メールアドレスを入力します。
控えメールの送信先を指定しますと、お客様に送信する自動返信メールをccで店舗宛にも送信するようになります。運用状況の確認のためにも、送信する設定にすることを推奨しております。
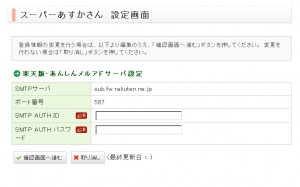 【4-1】 次に、楽天市場版をご利用の場合は、あんしんメルアドサービス用の設定を行ってください。
【4-1】 次に、楽天市場版をご利用の場合は、あんしんメルアドサービス用の設定を行ってください。
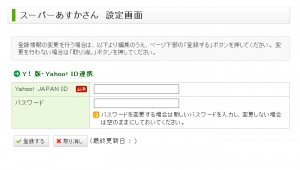 【4-2】 ヤフー版をご利用の場合は、Yahoo! ID連携設定を行ってください。
【4-2】 ヤフー版をご利用の場合は、Yahoo! ID連携設定を行ってください。
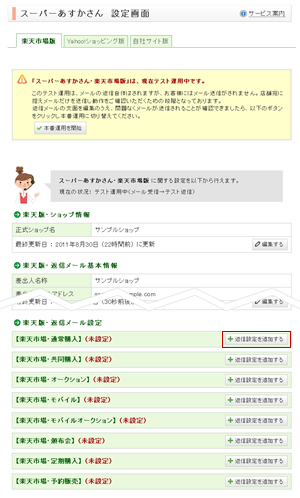 【5】 ここまでの作業が完了しますと、左の黄色い部分に書かれているようにテスト運用中に切り替わり、また、画面の下部に返信メールの設定画面が表示されるようになります。
【5】 ここまでの作業が完了しますと、左の黄色い部分に書かれているようにテスト運用中に切り替わり、また、画面の下部に返信メールの設定画面が表示されるようになります。
まだ返信メールの編集が行われておりませんので、メールの自動返信は行われておりませんが、返信メールの編集が完了次第、テスト送信が開始されます。
赤く囲まれた部分をクリックして、返信メールを編集します。
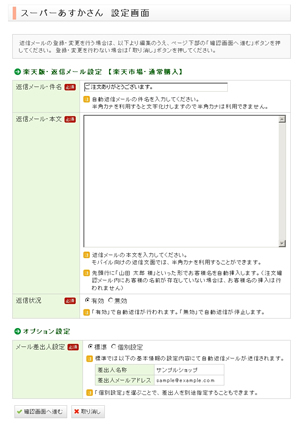 【6】 返信メールの設定画面が開きました。こちらで返信メールの文面を登録します。
【6】 返信メールの設定画面が開きました。こちらで返信メールの文面を登録します。
返信状況の設定項目は、有効/無効 とありますが、テスト運用中の段階では、有効にしましてもお客様に自動返信メールが送信されることはありません。詳しくは後述しますが、テスト運用中は店舗様宛にのみ自動返信メールを送信します。
オプション設定の欄では、この返信条件のメール(ここでは、楽天市場の通常購入)における、メール差出人を個別指定できます。必要に応じてご指定ください。
 【7】 返信メールの登録を行いますと、テスト送信が行えるようになります。
【7】 返信メールの登録を行いますと、テスト送信が行えるようになります。
赤く囲まれた部分をクリックすると、テスト送信画面が開きます。
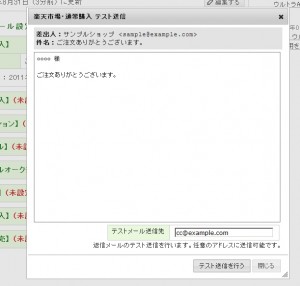 【8】 このテスト送信を行うことで、お客様へ送信されるメールの内容をメールソフトで受信できますので、実際のイメージに近い形でご確認いただけます。
【8】 このテスト送信を行うことで、お客様へ送信されるメールの内容をメールソフトで受信できますので、実際のイメージに近い形でご確認いただけます。
テストメールの送信先は任意のメールアドレスを指定可能です。
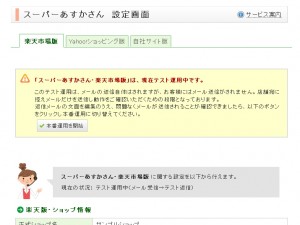 【9】 引き続き、現在テスト運用中となっております。この状態は、お客様には自動返信メールを送信せず、店舗様宛に控えメールだけを送信します。実際の運用開始前のリハーサルとお考えください。
【9】 引き続き、現在テスト運用中となっております。この状態は、お客様には自動返信メールを送信せず、店舗様宛に控えメールだけを送信します。実際の運用開始前のリハーサルとお考えください。
各返信メール設定で “有効” に設定したものに対し、注文が入ったタイミングで自動返信が行われます。
この際のメールの送信先は、基本設定にて、控えメールの送信先を設定している場合は、そのメールアドレス宛に、設定していない場合は、差出人メールアドレス宛に送信されます。
 【10】 数時間様子を見ていただき、問題なく返信が行われていることが確認できましたら、本番運用を開始します。
【10】 数時間様子を見ていただき、問題なく返信が行われていることが確認できましたら、本番運用を開始します。
控えメールを送信する設定にしている場合は、都度そちらにメールが送信されますので、運用状況や返信メールの内容を時折ご確認ください。
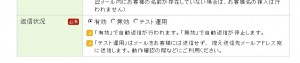 【12】 本番運用開始後は、返信メール設定画面の、返信状況という箇所で、“テスト運用” が選択できるようになります。運用中に、何らかの理由で返信状況の動作確認を行いたい場合にご活用ください。
【12】 本番運用開始後は、返信メール設定画面の、返信状況という箇所で、“テスト運用” が選択できるようになります。運用中に、何らかの理由で返信状況の動作確認を行いたい場合にご活用ください。